Change Cursor Colour On Mac
A good way to change the appearance of your Mac’s screen is to modify the colors used in windows, menus, and dialogs. To change the color of these user interface items, follow these steps: Choose Command→System Preferences and click the General icon. Or, Control-click the System Preferences icon on the Dock and choose General from. Anything that allows you to change the color is paid software. Here's MightyMouse. Unfortunately, it looks like MightyMouse has been discontinued:(I would recommend this free software that displays a circle around your cursor. When you haven't moved your mouse for awhile and you move it, it'll display a circle around the pointer.
- How To Change Cursor Mac
- Macbook Pro Change Cursor Color
- Change Your Mouse Cursor Mac
- Change Cursor Colour On Mac Shortcut
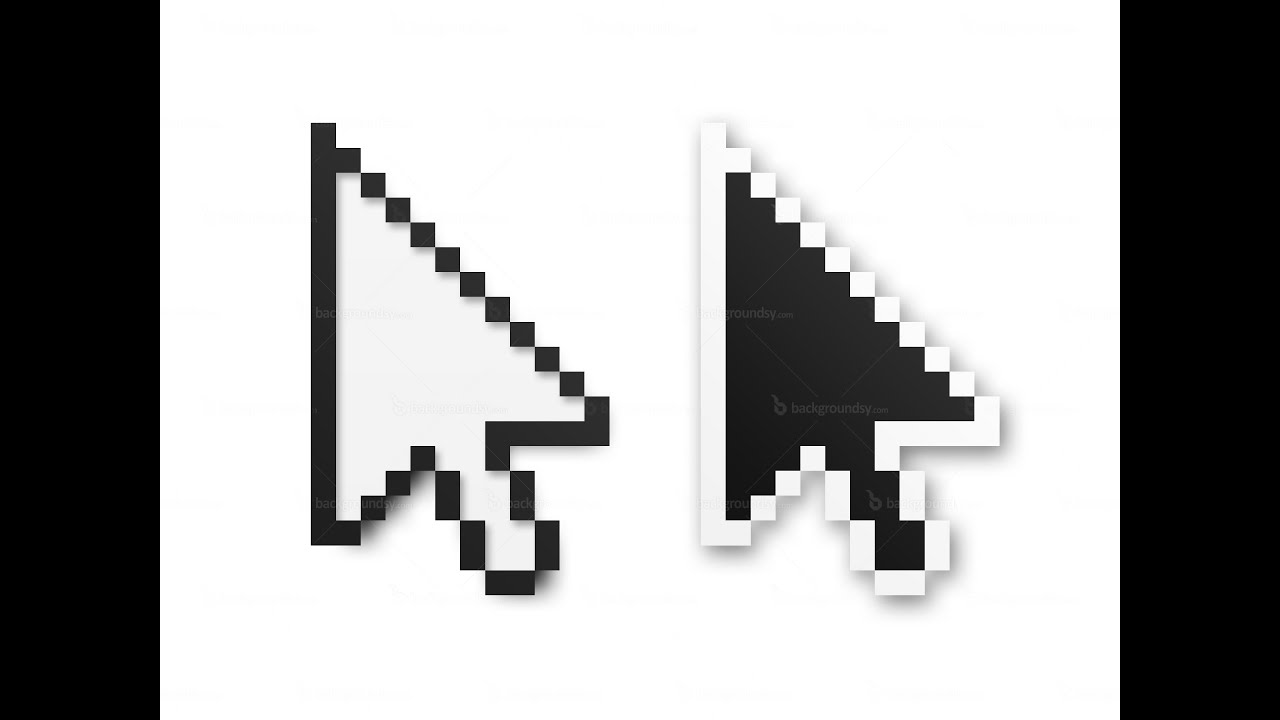
Mac and Windows are the most widely used operating system, popularized due to the easy to use graphical user interface. Though you can't customize the Windows or Mac program code, they offer various customization options for mouse cursor and display. The mouse allows you to easily access the various programs that can be located with the cursor. Mouse cursor displays the current position where the mouse points. Sometimes due to its small size, and color, it can blend with the screen and user can’t find it. So, you may want to learn how to change your mouse cursor so that it becomes more noticeable. Windows and Mac both allow easy customization of the mouse cursor and below you can learn how.
Part 1. How To Change Your Mouse Cursor Size and Color on Mac
Mac allows easy changing the mouse cursor size and color. Though, you can only change the contrast, grayscale, transparency, and inverting screen color so that the cursor becomes more noticeable rather than changing the cursor's color. But you can change cursor size. Mac allows you select a cursor size that suits you the best. Follow the steps if you want to learn how to change your mouse cursor size and color on Mac.
Steps to Change Your Mouse Cursor Size and Color on Mac (macOS Version 10.8 and later)
Step 1: Click on Apple icon in the top left corner of the screen and it will display a drop-down menu.
Step 2: Now, click on 'System Preferences' in the menu and it will open a new screen.
Step 3: Search for the 'Accessibility' option and click on it to open a dialog box.
Visual basic sample code for addition function. Step 4: In the dialog box, click on 'Display' and it will show the Display options in the right-pane.
Step 5: Now, you can change the cursor size by dragging the cursor size bar.
Step 6: Also, check the shake mouse pointer to locate option. This will make the cursor temporarily larger when you shake the mouse.
This method of changing mouse cursor size is useful for Mac OS 10.8 and later. Below is the method to change mouse cursor size for macOS version below 10.8.
Steps to Change Your Mouse Cursor Size and Color on Mac (macOS version below 10.8)
Step 1: Click on the Apple Icon to display a drop-down menu. Then click on 'System Preferences' on it.
Step 2: Then find and open the 'Universal Access' in the System Preferences. This will open a dialog box.
Step 3: Click on the 'Mouse' or 'Mouse & Trackpad' option in the Universal Access dialog box. This will display the mouse options.
Step 4: Now, drag the cursor size slide bar to a point which makes the cursor comfortable to see.
Part 2. How To Change Mouse Cursor Size and Color on Windows Computer

Windows also allow changing the size of the mouse cursor but here you also get color and design scheme options. You can change it according to your choice in the mouse properties. You also get various accessibility options that you can set to find the cursor easily. Want to learn how to change your mouse cursor size and color on Windows computer? Follow the below steps.
Steps to Change Your Mouse Cursor Size and Color on Windows Computer
Step 1: Click on Start and then 'Control panel'. How to get gta 5 for mac.
How To Change Cursor Mac
Step 2: Then, click on View by on the top right position of the screen and select 'Large icons' to change the control panel icon size.
Step 3: Click on 'Mouse' option and this will open the Mouse properties. Alternatively, search for the mouse at the start and click on 'Mouse' and to open mouse properties.
Step 4: In mouse properties, click on 'Pointers' tab and click on down arrow under the scheme option.
Hitman 2 silent assassin download ita. Step 5: This will display the various style schemes for the mouse. Select the large or extra large cursor scheme that will change both cursor size and style.
Step 6: When you are done selecting, click 'OK' to save the changes.
The one disadvantage with Windows is that it only has a predefined set of cursor size that you can change. There are only three options- Normal, large and Extra Large. But here you get to change the color or style of the cursor with a different scheme.
Related Articles & Tips
Macbook Pro Change Cursor Color
Changing mouse cursor size in MacOS is very simple, yet not always obvious procedure. Default cursor size satisfies almost every Mac user, but there are people out there who want to increase the system’s interface or cursor because of poor eyesight or simply because they do not like the default cursor. Just a matter of taste, you know…
If you are one of these users and want to increase mouse cursor size on Mac, here is what you need to do. For some reason, Apple hides mouse cursor size slider within the accessibility settings, not inside the mouse/trackpad settings. We won’t focus on why it is there. This article rather shows you how to find mouse cursor size settings in macOS Mojave and how to increase it.
Do note that this instruction applies to macOS 10.14 Mojave and above, plus some previous releases. Apple may change something in the future so this article will be updated accordingly. If you want to increase mouse cursor size on Mac which works on very ancient macOS, a procedure may be a bit different.
Change Your Mouse Cursor Mac
- Open System Preferences. This “app” is located inside the Apple menu in the top-left corner of the screen.
- Alternatively, you can open System preferences inside the Launchpad.
- Open Accessibility section.
- Now select Display in the left panel.
- Now adjust the Cursor size slider. A cursor will change its size in the real-time, so no need to restart your Mac.
- Everything is done.
Here is an additional thing to note. Take a look at the Shake mouse pointer to locate. This checkbox (it is enabled by default) allows you to quickly find your lost cursor. If your screen is very big and you can’t find this tiny black pointer, just shake the mouse or trackpad quickly, and Mac will increase mouse cursor size so you can find it easily. Not everyone knows about this nifty trick, but now you do.
Change Cursor Colour On Mac Shortcut
Unfortunately, there are not so many cursor settings to customize. In this case, Windows provides much more options and you can check how to increase cursor size on Windows 10 in the separate article.
